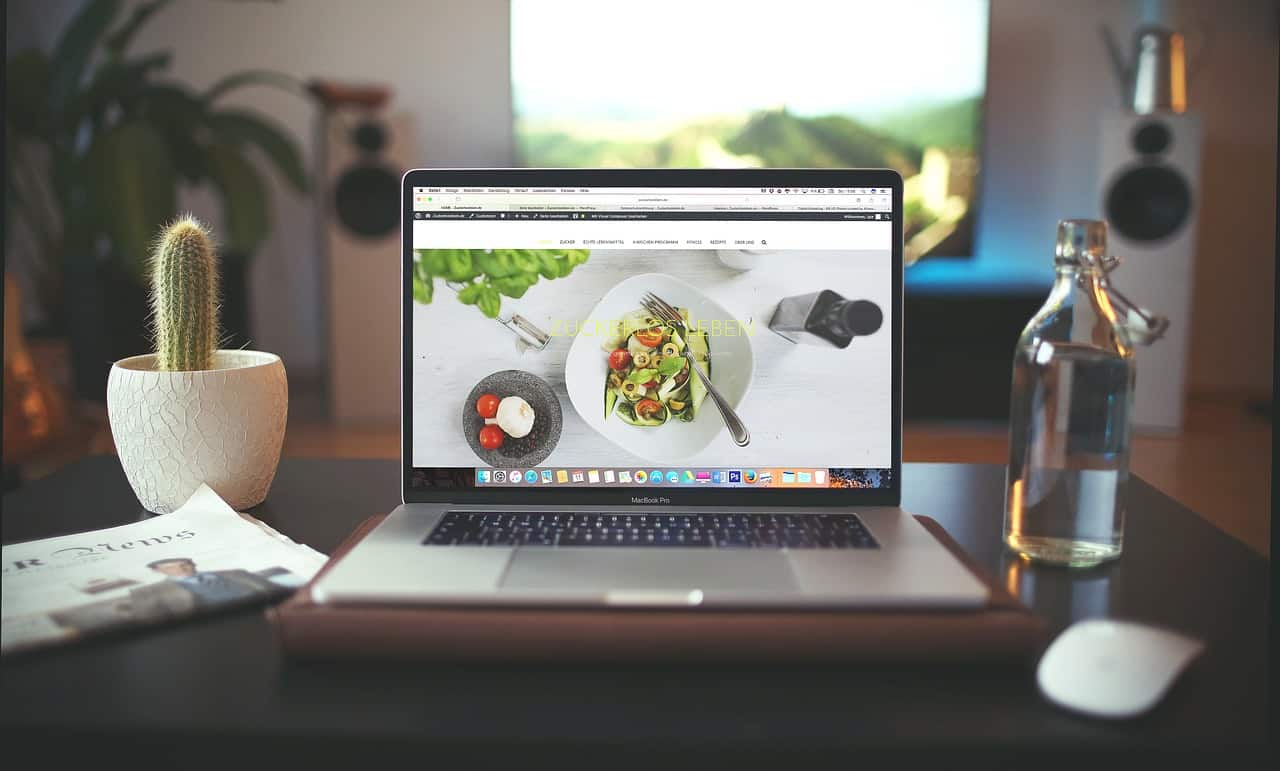La personalizzazione è uno dei motivi principali per cui le persone utilizzano Linux. Non c’è fine al tipo di personalizzazione che puoi fare sul tuo desktop Linux: puoi cambiare icone, temi, cambiare carattere, cambiare terminale, aggiungere schermate, estensioni e molto altro.
In questo articolo, ti mostrerò come rendere Ubuntu simile a macOS.
Molte persone usano macOS per il suo aspetto semplice ed elegante. Potresti non essere d’accordo, ma questa resta un’opinione molto popolare e diffusa. Inoltre, devi sapere che ci sono distribuzioni Linux che hanno un aspetto grafico molto simile a macOS.
Se sei curioso di sapere come rendere Ubuntu simile a macOS, non devi far altro che continuare a leggere questo tutorial. Questa è anche una buona occasione per mostrare la capacità di personalizzazione di Linux desktop.
Non è necessario installare una nuova distribuzione solo per personalizzare l’aspetto di Ubuntu; puoi apportare alcune modifiche da solo e dare al tuo sistema operativo Linux un aspetto simile a un macOS.
Come dare al tuo Ubuntu Linux un aspetto simile a macOS
Anche se questo articolo suggerisce che stiamo parlando di una customizzazione per Ubuntu, in realtà puoi seguirlo anche per altre distribuzioni con desktop GNOME con modifiche minime o nulle. Assicurati di controllare quale è il tuo ambiente desktop.
Ad essere precisi, anche se stai usando un altro ambiente desktop, puoi comunque prendere in considerazione questo articolo per avere qualche suggerimento su cosa fare. Ma devi assicurarti di seguire i passaggi usando gli strumenti del tuo Desktop Environment (DE).
Prerequisiti: GNOME Tweaks ed estensioni GNOME
Assicurati di aver installato lo strumento GNOME Tweaks, ne avrai bisogno per cambiare i temi e le icone.
Dovrai anche abilitare le estensioni GNOME per cambiare la shell GNOME.
Dopo aver abilitato l’estensione GNOME, è necessario installare l’estensione “temi utente” dalle estensioni di Gnome o semplicemente andare a questo link e fare clic sull’interruttore per attivarlo.
Mi aspetto anche che tu abbia qualche conoscenza sull’installazione di temi in Ubuntu. Tuttavia, toccherò brevemente questo argomento.
Ma ora vediamo i passaggi singolarmente, uno per uno.
Passaggio 1: installa un tema GTK ispirato a macOS
Dato che l’obiettivo è far apparire GNOME come macOS, dovresti scegliere un tema come macOS.
Scarica un tema a tua scelta
Puoi andare sul sito Gnome-look e cercare temi per GTK3. Non preoccuparti se vedi “Pling” scritto sul sito web di Gnome, entrambi provengono dagli stessi provider. Puoi scegliere qualsiasi tema tu voglia.
Ecco alcuni temi macOS a cui dovresti dare un’occhiata:
mcOS 11 McHigh Sierra Catalina McMojave
Puoi scegliere qualsiasi tema tu voglia, per farlo troverai il pulsante di download sul lato destro del sito web, fai clic su di esso.
A questo punto puoi trovare vari file “.tar.xz”. Questi diversi file contengono lo stesso tema con piccole differenze. Ad esempio in “McMojave” abbiamo variazioni come il tema scuro e chiaro. Puoi provarli tutti o semplicemente sceglierne qualcuno che ti piace.
Imposta il tema scaricato
Estrarre il tema scaricato e copiare la cartella del tema estratto nella cartella .local/share/themes
Apri lo strumento GNOME Tweak e modifica il tema Applicazione e Shell. Non appena cambi i temi, puoi vedere i tre pulsanti giallo, verde e rosso e il logo Apple nell’angolo in alto a sinistra. È inoltre possibile notare cambiamenti nelle voci del pannello.
Passaggio 2: installa macOS come icone
Il prossimo passo in questa configurazione è usare macOS dal punto di vista delle icone.
Scarica set di icone
Ecco alcuni set di icone che ti suggerisco di scaricare dal sito Web di Gnome-look:
McMojave-circle Mojave CT-icons Cupertino icons
Personalmente ho installato sul mio sistema “McMojave-circle”, ma sentiti libero di usare tutte le icone che più ti piacciono.
Proprio come il tema, puoi scaricarlo dal pulsante a discesa “download” che trovi sul lato destro dello schermo. Qui puoi anche trovare varie versioni diverse delle stesse icone.
Imposta icona
Ora imposta l’icona scaricata. A tale scopo, estrai la cartella di download e copiala nella cartella .icons all’interno della tua home directory.
Passaggio 3: aggiungi macOS come dock
Senza un dock, Ubuntu non sembrerà mai un macOS. Ci sono vari dock disponibili per Linux. Personalmente mi piace molto Dash to Dock.
Dash to Dock è un’estensione GNOME. Basta andare a questo link e fare clic sul pulsante di attivazione/disattivazione per installarlo. Il dock nativo verrà automaticamente sostituito con dash-to-dock.
È possibile modificare le impostazioni facendo clic con il pulsante destro del mouse sul pulsante “Mostra applicazioni” (pulsante del menu più a destra) e selezionando “Dash to dock settings“.
Passaggio 4: utilizzare lo sfondo macOS
La maggior parte delle cose più complicate sono fatte. Ora è il momento di impostare lo sfondo di macOS. Clicca sul link per scaricare gli sfondi predefiniti di macOS.
Cambia lo sfondo del desktop
A me piace molto lo sfondo “Mojave Day” e sul mio computer ho installato questo. Se vuoi installarlo anche tu, fai clic destro sull’immagine scaricata e selezionare l’opzione “Imposta come sfondo” per modificare lo sfondo.
Cambia lo sfondo della schermata di blocco
L’opzione di sfondo della schermata di blocco viene rimossa dalle impostazioni di Ubuntu 20.04. Ora utilizza lo sfondo del desktop sfocato come sfondo della schermata di blocco.
Per impostare uno sfondo personalizzato per la schermata di blocco, è possibile utilizzare l’estensione “Blocco schermo“.
Apri l’impostazione di estensione “Sfondo blocco schermo” e imposta lo sfondo del blocco schermo.
Passaggio 5: modifica dei caratteri di sistema
Per diversi anni, il font di sistema principale in macOS è stato “San Francisco“. Ma questo font non è di dominio pubblico ma proprietario, così come tante altre cose nell’ecosistema Apple: per questo motivo, non è possibile utilizzare questo carattere.
Quello che puoi fare è usare un font open source che assomigli ai font di San Francisco. Il mio consiglio è quello di utilizzare il carattere Roboto di Google o Source Sans Pro di Adobe.
L’installazione dei caratteri è semplice in Ubuntu. Scarica i file zip dei caratteri e fai doppio clic sui file ttf nella cartella estratta. Ti darà la possibilità di installare i caratteri uno per uno.
Se desideri risparmiare tempo e installare tutti i caratteri contemporaneamente, puoi estrarre tutti i caratteri in esso contenuti nella directory “.fonts” nella cartella principale (~/.fonts).
Dopo aver installato i caratteri, è possibile modificare il carattere a livello di sistema usando lo strumento GNOME Tweaks.
Installa il lanciatore di app
Se sei un fan di Spotlight (il launcher di macOS), devi sapere che potresti avere qualcosa di simile anche su Linux. Il mio pacchetto preferito per ottenere questo tipo di launcher è “Albert”.
Puoi trovare le istruzioni per l’installazione di Albert sul suo sito web.
Dopo l’installazione, apri “Albert” e imposta il tasto di scelta rapida (combinazione di tasti che vuoi utilizzare per aprire il launcher) e sei a posto. In macOS, per lanciare Spotlight si usa la combinazione Command + Space. È possibile impostare la scorciatoia da tastiera Super + Space in Ubuntu.
Albert però non sarà in grado di avviare app direttamente, devi prima concedere le autorizzazioni per indicare dove può cercare i risultati.
Conclusione
Per finire, ora dovresti sapere tutto su come puoi rendere il tuo desktop GNOME simile a macOS. Come ho detto all’inizio, questo è un buon esempio della capacità di personalizzazione del desktop Linux.
Se hai nuove idee o hai domande, la sezione dei commenti è tutta per te.